Docker基础笔记 Session 02
Published:
Docker Commit
# docker commit [OPTIONS] CONTAINER [REPOSITORY[:TAG]]
docker commit -a="sitong" -m="add webapps app" 58e2a tomcat01:1.0 # 提交修改过后的镜像,58e2a是容器ID
docker images # 查看tomcat01镜像
# 修改ENV内容
docker commit --change "ENV DEBUG=true" c3f279d17e0a svendowideit/testimage:version3
| Name | 默认值 | Description |
|---|---|---|
--author , -a | Author (e.g., “John Hannibal Smith hannibal@a-team.com”) | |
--change , -c | Apply Dockerfile instruction to the created image | |
--message , -m | Commit message | |
--pause , -p | true | Pause container during commit |
Volumes
内容可以参考:docker从零开始 存储(二)volumes 挂载
官方讲解参见:Use volumes
使用容器数据卷
容器数据的持久化和同步操作,容器间也可以数据共享。
# docker run -v `localPwd`:`dockerPwd` -w `pwd` -i -t ubuntu pwd
# 直接使用 -v 挂载
docker run -it -d -v /home/dockertest:/home centos
ls /home/dockertest # 此时文件夹为空
# 进入容器添加文件
docker attach f7cb
cd /home
touch temp.file
exit
# 到本机查看新添的文件
ls /home/dockertest # 此时文件夹内由temp.file文件
docker inspect f7cb

其中Source为主机地址,Destination为Docker内地址。
MySQL映射目录实验

docker run -d -p 3310:3306 \
-v /home/mysql/conf:/etc.conf.d \
-v /home/mysql/data:/var/lib/mysql \
-e MYSQL_ROOT_PASSWORD=123456 --name mysql01 mysql5.7
# 删除后,依然可以看到镜像挂载过的文件
docker rm $mysql_ID
docker ps -a
cd /home/mysql/data
具名挂载与匿名挂载
# 匿名挂载,未设定容器外目录位置
docker run -d -P --name nginx01 -v /etc/nginx nginx
# 具名挂在,设定挂载名为juming-nginx
docker run -d -P --name nginx02 -v juming-nginx:/etc/nginx nginx
docker volume ls
docker volume inspect juming-nginx
docker volume ls命令执行结果:
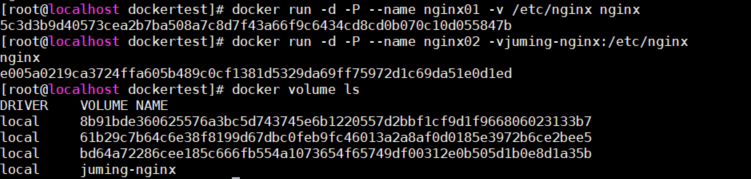
docker volume inspect juming-nginx命令执行结果:

docker容器内的卷,在未指定目录情况下,都是挂载在/var/lib/docker/volumes/$volumes_name/_data

# 如何确定具名挂载还是匿名挂载
-v 容器内路径 # 匿名挂载
-v 卷名:容器内路径 # 具名挂载
-v /宿主机路径:容器内路径 # 指定路径挂载
此外还可以设定挂载卷的read-only属性,设定之后,挂载路径的内容只可以被宿主机修改
docker run -d -P --name nginx02 -v juming-nginx:/etc/nginx:ro nginx
docker run -d -P --name nginx02 -v juming-nginx:/etc/nginx:rw nginx
docker run -d -P --name nginx02 --read-only -v juming-nginx:/etc/nginx nginx
Volumes can be used in combination with
--read-onlyto control where a container writes files. The--read-onlyflag mounts the container’s root filesystem as read only prohibiting writes to locations other than the specified volumes for the container.
通过Dockerfile挂载文件
Dockerfile是用于构建docker的文件,构建文档 & 官方最佳实践。
通过Dockerfile可以生成镜像,镜像是一层一层的,脚本的一个一个命令,每个命令都是一层。
# 创建文dockerfile件
vim df01
# 将以下内容输入文件
FROM centos
VOLUME ["/home/volume01","/home/volume02"]
CMD echo "---end---"
CMD /bin/bash
# 回到命令行使用dockerfile创建容器
docker build -f ./df01 -t test/centos:1.0 .
docker images

多个MySQL同步数据
如果要从centos01中的MySQL将数据共享到centos02中MySQL,则centos01可被称为父容器。
# 连续启动三个容器
docker run -it --name docker01 dftest/centos:1.0
docker run -it --name docker02 --volumes-from docker01 dftest/centos:1.0
docker run -it --name docker03 --volumes-from docker01 dftest/centos:1.0
# 进入docker01,修改volume02中内容
docker attach docker01
ls /home/volume02 # 此时文件夹内无内容
vi /home/volume02/docker01File
# 添加内容:docker01 write this line并退出
# 退出并关闭docker01
exit
# 观察docker02和docker03中volumes02内容
docker attach docker02
# docker01 关闭后,volume02内依然存在docker01File
ls /home/volume02
实际上使用docker inspect docker01和docker inspect docker02分别观察两个容器的数据卷挂载后,就可以发现,volume01和volume02在宿主机中实际上共用了同一个物理位置。而这样的位置引用可以保证,除非使用docker rm删除了所有挂载该volume的容器,否则该位置将会一直存在,否则即使删除了docker01,docker02和docker03之间依然可以通过该文件夹同步数据。
对于重要的文件,只要第一次挂载时,通过-v挂载到本地,就可以永远存在。
同理可以启动多个MySQL进行同步:
docker run -d -p 3001:3306 --name mysql01 -v /etc/mysql/conf.d -v /var/lib/mysql -e MYSQL_ROOT_PASSWORD=123456 mysql:5.7
docker run -d -p 3302:3306 --name mysql02 --volumes-from mysql01 -e MYSQL_ROOT_PASSWORD=123456 mysql:5.7
docker run -d -p 3303:3306 --name mysql03 --volumes-from mysql01 -e MYSQL_ROOT_PASSWORD=123456 mysql:5.7
Dockerfile
命令
FROMFROM 指定基础镜像,目的是为了给构建镜像提供一个基础环境MINTAINER指定维护者信息RUN基于FROM指定的docker镜像运行一个指令,将结果反映到新生成的镜像。RUN指令后面执行的命令必须是镜像中已经存在了的命令。ADD将本地文件添加到镜像- 支持自动解压,但是仅仅支持解压tar包
- 支持远程下载,但是不会解压下载内容
WORKDIR设置工作目录- 程序运行的开始目录
- 进入容器的最初目录
VOLUME提示需要挂载的目录,没有实现挂载EXPOSE指定容器需要向外界暴露的端口,实际上没有暴露,只有指定了EXPOSE才能够使用-P, 可以指定多个端口CMDThe main purpose of aCMDis to provide defaults for an executing container. These defaults can include an executable, or they can omit the executable, in which case you must specify anENTRYPOINTinstruction as well.exec form
CMD ["executable","param1","param2"]default parameters to ENTRYPOINT
CMD ["param1","param2"]shell form
CMD command param1 param2
ARG指定运行时参数,用于构建docker镜像时传入参数ENTRYPOINTAnENTRYPOINTallows you to configure a container that will run as an executable.exec form
ENTRYPOINT ["executable", "param1", "param2"]shell form
ENTRYPOINT command param1 param2
ONBUILDONBUILD后面跟的是Dockerfile指令不是Linux命令。作为 构建触发器 当前镜像被用作基础镜像时触发COPY类似于ADD,将文件拷贝进入镜像ENV设置环境变量LABEL:TheLABELinstruction adds metadata to an image. ALABELis a key-value pair. To include spaces within aLABELvalue, use quotes and backslashes as you would in command-line parsing.
测试去构建一个镜像,DockerHub中大部分镜像都是从基础镜像scratch开始的。
# 编写Dockerfile文件
mkdir /home/dockerfile
vim mydockerfile
# 下面是mydockerfile内容
FROM centos
MAINTAINER xsj<mail.com>
ENV MYPATH /usr/local
WORKDIR $MYPATH
RUN yum -y install vim
RUN yum -y install net-tools
EXPOSE 80
CMD echo $MYPATH
CMD echo"---end---"
CMD /bin/bash
# 构建镜像
docker build -f mydockerfile -t mycentos:0.1 .
History
通过历史查看镜像生成命令
docker history $Image_ID
CMD & ENTRYPOINT
参考文章1:Docker学习之Dockerfile:CMD与ENTRYPOINT
参考文章2:【docker】CMD ENTRYPOINT 区别 终极解读!
官方文档:Understand how CMD and ENTRYPOINT interact
docker run时,如果需要执行一些指令,有三种方式,CMD、ENTRYPOINT、docker run后面加参数。
而linux中执行命令有两种方式,shell和exec模式,CMD和ENTRYPOINT对于这两种模式都有对应的编写方式,参考上文。
CMD是默认执行参数,如果docker run后面有参数,会覆盖CMD中内容。ENTRYPOINT是容器开启后的入口程序,是一定会执行的,如果docker run后面加了参数,会被当做ENTRYPOINT中程序参数添加执行。
tomcat镜像实战
准备文件
mkdir tomcat_df
wget "https://archive.apache.org/dist/tomcat/tomcat-9/v9.0.22/bin/apache-tomcat-9.0.22.tar.gz"
wget "https://download.oracle.com/otn/java/jdk/8u11-b12/jdk-8u11-linux-x64.tar.gz"
# 简单编写readme文件
vim readme.txt
# 编写Dockerfile
vim Dockerfile
编写Dockerfile
# 将文件命名为Dockerfile
FROM centos
MAINTAINER xsj<temp@mail.com>
COPY readme.txt /usr/local/readme.txt
ADD jdk-8ull-linux-x64.tar.gz /usr/local/
ADD apache-tomcat-9.0.22.tar.gz /usr/local/
RUN yum -y install vim
ENV MYPATH /usr/local
WORKDIR $MYPATH
ENV JAVA_HOME /usr/local/jdk1.8.0_11
ENV CLASSPATH $JAVA_HOME/lib/dt.jar:$JAVA_HOME/lib/tool.jar
ENV CATALINA_HOME /usr/local/apache-tomcat-9.0.22
ENV CATALINA_BASH /usr/local/apache-tomcat-9.0.22
ENV PATH $PATH:$JAVA_HOME/bin:$CATALINA_HOME/lin:$CATALINA_HOME/bin
CMD /usr/local/apache-tomcat-9.0.22/bin/startup.sh && tail -F /usr/local/apache-tomcat-9.0.22/bin/log/catalina.out
创建并启动容器
# 创建镜像并运行容器
docker build -t diy-tomcat .
docker run -d -p 9090:8080 --name test-tomcat \
-v /home/tomcat_df/test:/usr/local/apache-tomcat-9.0.22/webapps/test/ \
-v /home/tomcat_df/tomcatlogs/:/usr/local/apache-tomcat-9.0.22/logs diy-tomcat
# 创建并发布一个项目
cd test
mkdir WEB-INF
cd WEB-INF/
vim web.xml
cd ../
vim index.jsp
将下面XML文件拷贝进入web.xml
<?xml version="1.0" encoding="UTF-8"?>
<web-app
xmlns:xsi="http://www.w3.org/2001/XMLSchema-instance"
xmlns="http://java.sun.com/xml/ns/javaee"
xsi:schemaLocation="http://java.sun.com/xml/ns/javaee
http://java.sun.com/xml/ns/javaee/web-app_2_5.xsd"
version="2.5">
</web-app>
将下面文件拷贝进入index.jsp
<%@ page language="java" contentType="text/html; charset=UTF-8"
pageEncoding="UTF-8"%>
<!DOCTYPE html>
<html>
<head>
<meta charset="utf-8">
<title>first docker website</title>
</head>
<body>Hello World!<br/>
<%
System.out.println("----test web logs----)";
%>
</body>
</html>
此时已经可以在外部访问,同时可以通过下述命令查看log
tail /home/tomcat_df/tomcatlogs/catalina.out
发布镜像
发布到Docker Hub上
docker login -u username
docker images # 找到自己的镜像
# push镜像需要带上版本信息,
docker tag $image_id $new_tag:$version
docker push $new_tag:$version
docker logout
发布到阿里云上(需要到网站手动操作)
- 创建命名空间
- 创建镜像仓库,建议设为私有
- 浏览阿里云镜像信息
- 使用阿里云发布镜像(参见官方教程)
docker login -u $username registry.cn-beijing.aliyuncs.com
docker pull $image_url
导出Container:save & load
内容介绍
Docker Save: Save one or more images to a tar archive (streamed to STDOUT by default)
Docker Load: Load an image from a tar archive or STDIN
使用说明
# docker save [OPTIONS] IMAGE [IMAGE...]
# --output , -o Write to a file, instead of STDOUT
docker save busybox > busybox.tar
# docker load [OPTIONS]
# --input , -i Read from tar archive file, instead of STDIN
# --quiet , -q Suppress the load output
docker load < busybox.tar.gz
docker load --input fedora.tar
导出Image:export & import
export:Export a container’s filesystem as a tar archive
# docker export [OPTIONS] CONTAINER # --output , -o Write to a file, instead of STDOUT docker export red_panda > latest.tarimport:Import the contents from a tarball to create a filesystem image
# docker import [OPTIONS] file|URL|- [REPOSITORY[:TAG]] # --change , -c Apply Dockerfile instruction to the created image # --message , -m Set commit message for imported image # --platform API 1.32+ Set platform if server is multi-platform capable docker import http://example.com/exampleimage.tgz cat exampleimage.tgz | docker import - exampleimagelocal:new
Docker网络
veth-pair技术
OpenStack,Docker,OVS
Docker0
Docker0 就是Docker本身的地址,可以视作众多容器之间一个公共的路由器。
Docker0与各个容器之间,使用veth-pair技术连接。容器删除后,veth-pair自动取消。
Docker0与物理网卡之间使用NAT连接。

替代动态容器IP(–link)
是在容器内部使用IP映射来做,已不建议使用。
# 建立两个docker并让02连接01网络
docker run -d -P --name tomcat01 tomcat:latest
docker run -d -P --name tomcat02 --link tomcat01 tomcat:latest
docker exec -it tomcat02 ping tomcat01
# 但是如下的反向连接不行
docker exec -it tomcat01 ping tomcat02
# 查看Docker网络
docker network ls
docker network inspect $networkID
# 查看tomcat02与tomcat01的连接
docker exec -it tomcat02 cat /etc/network
自定义网络(docker network)
网络模式分析
- bridge:桥接docker(建议使用)
- none:不配置网络
- host:和宿主机处于同一个网络
- container:容器网络互联(不建议使用)
网络模式配置测试
# net默认是处于bridge模式,容器之间无法连接
docker run -d -P --name tomcat01 --net bridge tomcat
# 创建一个自定义子网mynet
docker network create --driver bridge --subnet 192.168.0.0/16 --gateway 192.168.0.1 mynet
docker network ls
# 向子网中添加容器
docker run -d -P --name tomcat-net-01 --net mynet tomcat:latest
docker run -d -P --name tomcat-net-02 --net mynet tomcat:latest
# 此时内网机器已经可以互相连接
docker exec -it tomcat-net-01 ping tomcat-net-02
网络联通
不同docker网络下的服务器无法互相连接的问题。

# 将tomcat01添加到mynet中
docker network connect mynet tomcat01
docker network inspect mynet
docker exec -it tomcat01 ping tomcat-net-01
此时tomcat01就有了两个IP地址
部署redis集群
- 集群架构并构建Redis网络
三台主服务器:redis-master-(01-03)
三台备用服务器:redis-slave-(01-03)
docker network create redis --subnet 172.38.0.0/24
自动生成
for port in $(seq 1 6); \ do \ mkdir -p /mydata/redis/node-${port}/conf touch /mydata/redis/node-${port}/conf/redis.conf cat << EOF >/mydata/redis/node-${port}/conf/redis.conf port 6379 bind 0.0.0.0 cluster-enabled yes cluster-config-file nodes.conf cluster-node-timeout 5000 cluster-announce-ip 172.38.0.1${port} cluster-announce-port 6379 cluster-announce-bus-port 16379 appendonly yes EOF done启动服务
for port in $(seq 1 6); \ do \ docker run -p 637${port}:6379 -p 1637${port}:16379 --name redis-${port} \ -v /mydata/redis/node-${port}/data:/data \ -v /mydata/redis/node-${port}/conf/redis.conf:/etc/redis/redis.conf \ -d --net redis --ip 172.38.0.1${port} redis:5.0.9-alpine3.11 redis-server /etc/redis/redis.conf done进入节点
docker exec -it redis-1 /bin/sh创建集群
redis-cli --cluster create \ 172.38.0.11:6379 \ 172.38.0.12:6379 \ 172.38.0.13:6379 \ 172.38.0.14:6379 \ 172.38.0.15:6379 \ 172.38.0.16:6379 \ --cluster-replicas 1如有失败,可使用如下命令关闭,并删除所有redis容器
docker stop `docker ps -a | grep redis | awk '{print $NF}'` docker rm `docker ps -a | grep redis | awk '{print $NF}'`查看同步效果
查看Cluster配置


存入数据并查看存放位置,之后下线存放节点,验证高可用(红色指针位置,在另一个终端下线了Redis-3节点)

参考资料
- 一份不错的Docker入门指南
- Docker配置网络出错:IPv4 Forwarding is Disabled
